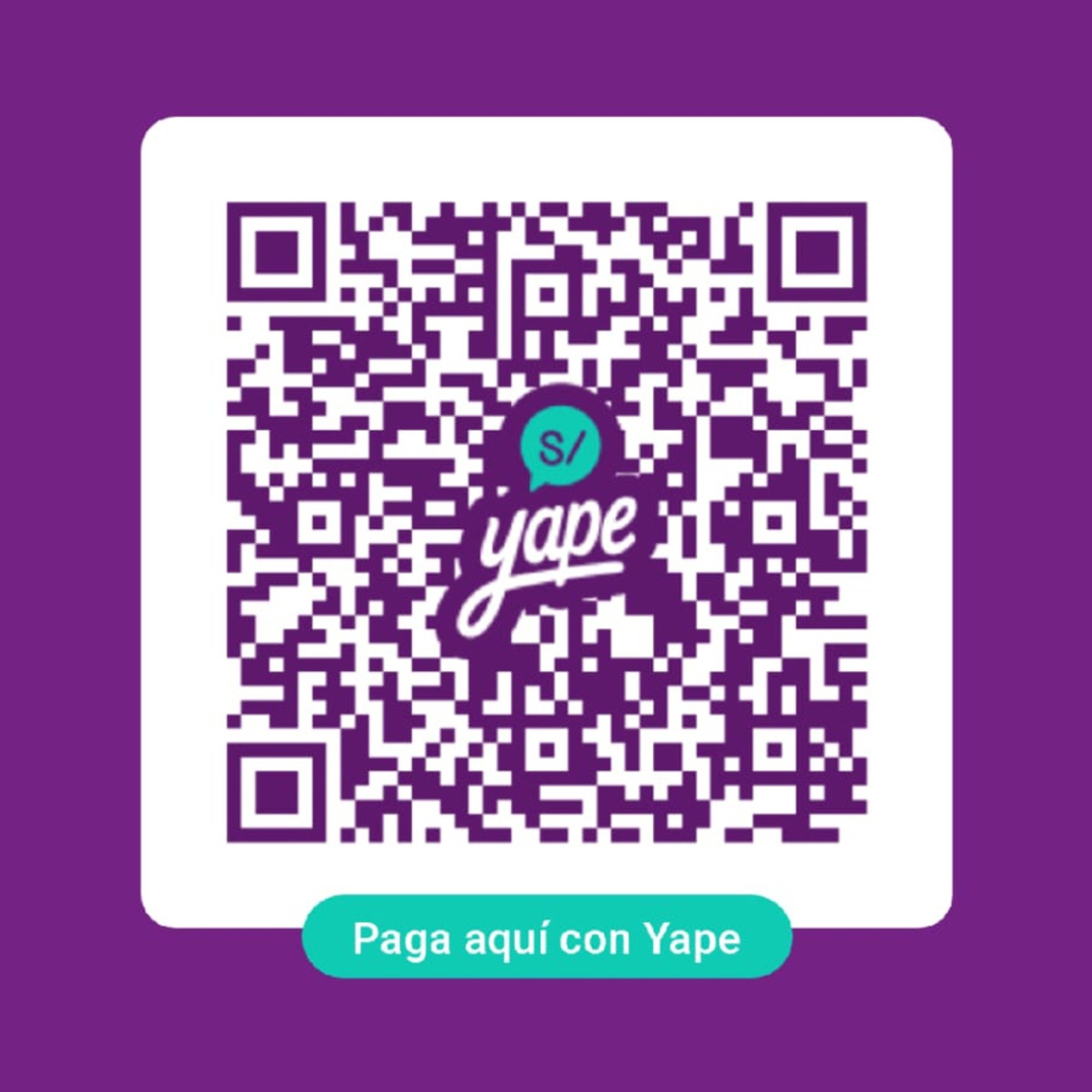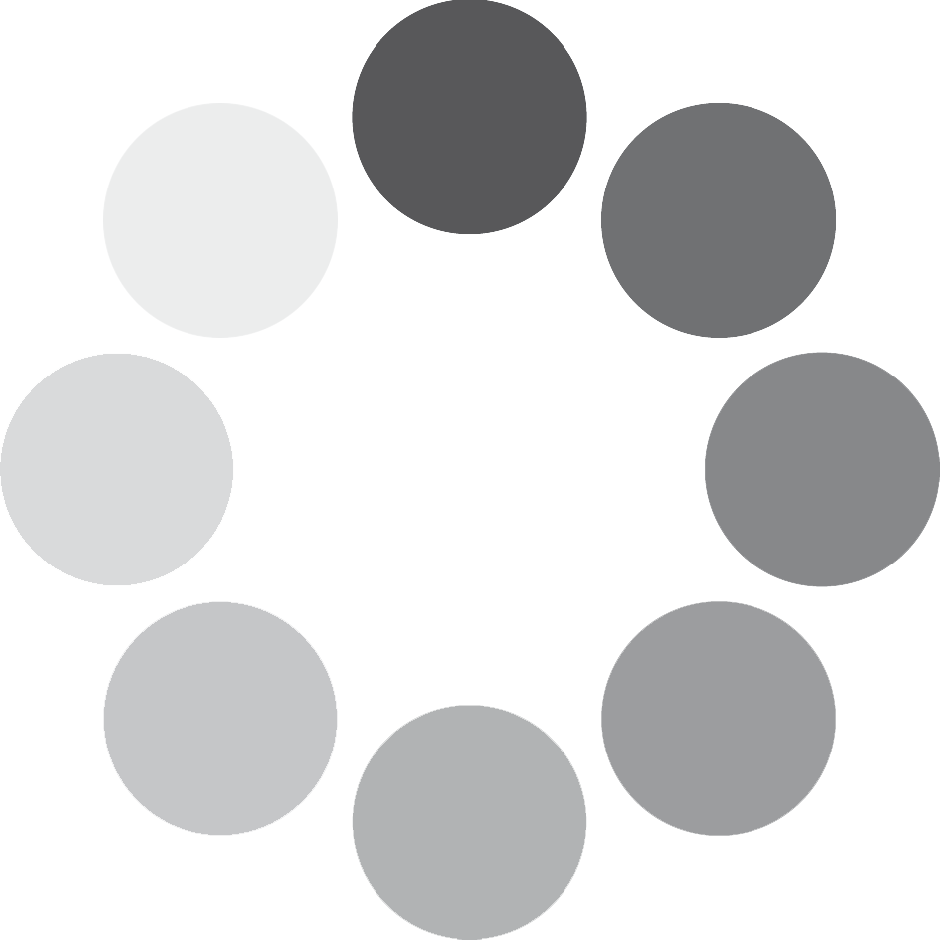https://digigurukul.in/fixing-windows-installation-problems-with-validation-controls/
https://digigurukul.in/how-to-resolve-windows-installation-errors-during-upgrade-process/
https://digigurukul.in/how-to-handle-windows-installation-reboots-and-crashes/
https://corporacion-mary.com/2025/04/23/download-windows-11-pro-usb-no-media-tool-no-tpm-rufus-torrent/
https://digigurukul.in/windows-11-pro-with-activator-usb-image-5gb-without-microsoft-account-download/
https://crouselasia.com/download-windows-10-64-preactivated-2023-atmos/
Troubleshooting Windows Installation for IT Development:
Step 1: Basic Checks
- Ensure the system has a stable internet connection to download and install updates.
- Verify that the USB drive or other storage device used during installation is not corrupted.
- Check if the system is running in compatibility mode (e.g., x86) and verify that it is set to use the correct architecture (x64, 32-bit).
- Ensure the system has enough disk space available for installation.
Step 2: Update and Patch Management
- Run a full scan with Windows Defender Advanced Scan or a third-party antivirus software to detect any malware.
- Perform an update of all operating systems, including Windows, to ensure there are no known issues.
- Check for any pending updates or patches in the Microsoft Update Catalog.
Step 3: Driver Updates and Firmware
- Run a system file checker (SFC) scan to repair corrupted files.
- Check if any firmware devices (e.g., graphics cards, network controllers) require updating.
- Verify that all device drivers are up-to-date and correctly installed.
Step 4: System File Checker (SFC)
- Open Command Prompt as an administrator.
- Run the command
sfc /scannowto scan and repair system files.
- If any errors are found, run the command
sfc /restorehealthto restore corrupted files.
Step 5: Disk Check and Error Reporting
- Run the built-in Windows tool “Check Disk” (chkdsk) to identify disk issues.
- If any issues are detected, use the built-in repair tool “Dell Data Safe” or a third-party disk repair software like Acronis True Image.
- Use System Information (msinfo32.exe) to report errors and disk usage.
Step 6: Boot in Recovery Mode
- Restart your system and immediately hold down the Shift key while booting.
- If you are able to see a recovery environment, select “Troubleshoot” or “Advanced options”.
- Follow the on-screen instructions to run the Advanced System Repair tool.
Step 7: Run System Restore
- If you have enabled System Restore, use the command
msconfigand navigate to the “System Protection” tab.
- Select a restore point that is relevant to your system’s problem.
- Follow the on-screen instructions to complete the restore process.
Step 8: Reinstall Windows (Last Resort)
- If all else fails, consider reinstalling Windows using a USB drive or CD/DVD.
- Make sure you have a backup of important data before performing an operating system reset.
Additional Tips
- Use System Restore to roll back changes made in the past.
- Regularly update and patch software, including Windows and other applications.
- Use third-party tools (e.g., CCleaner) to maintain system cleanliness and performance.
- Monitor system logs for error messages and troubleshoot issues promptly.
By following these steps, you should be able to identify and resolve common Windows installation issues that may impact your IT development work.