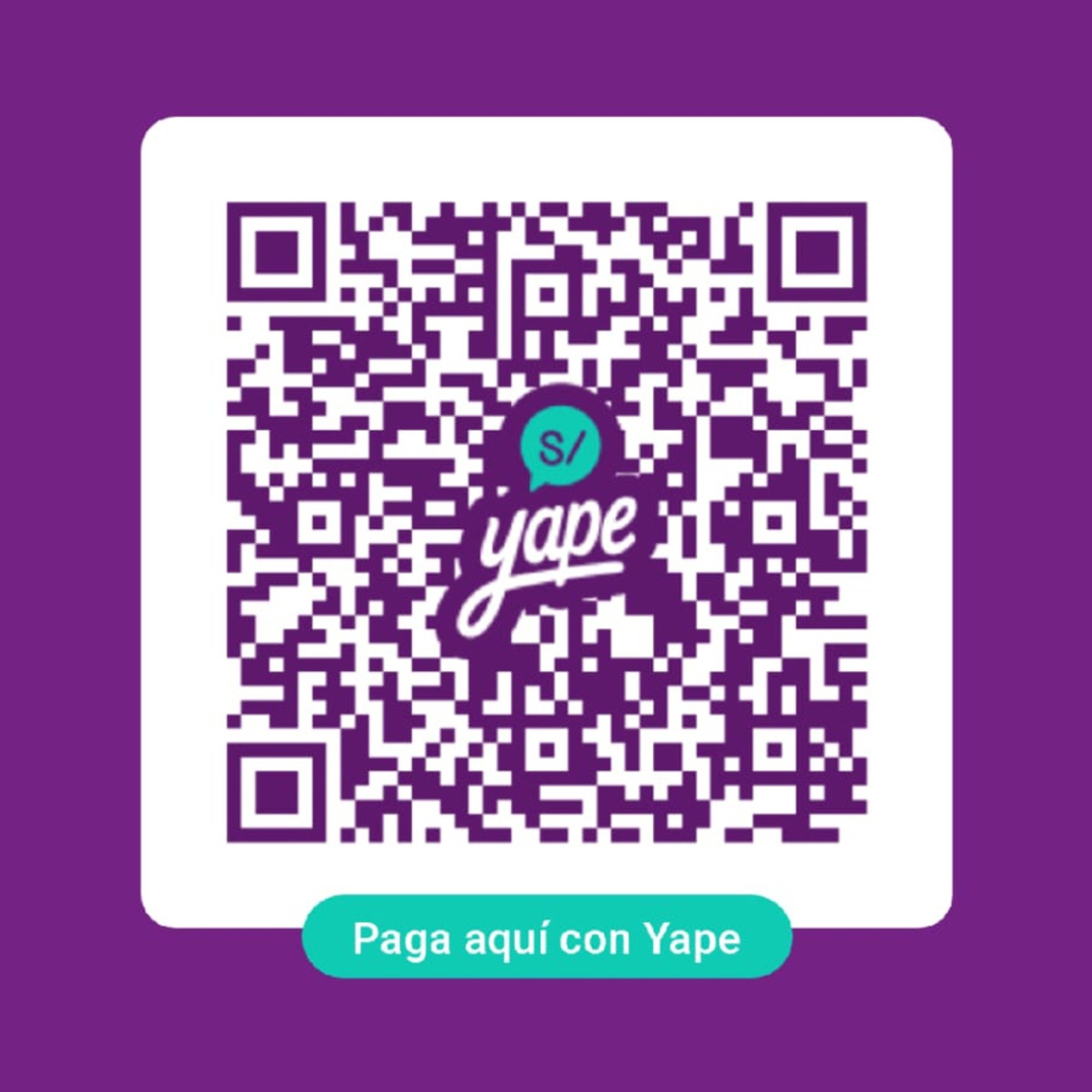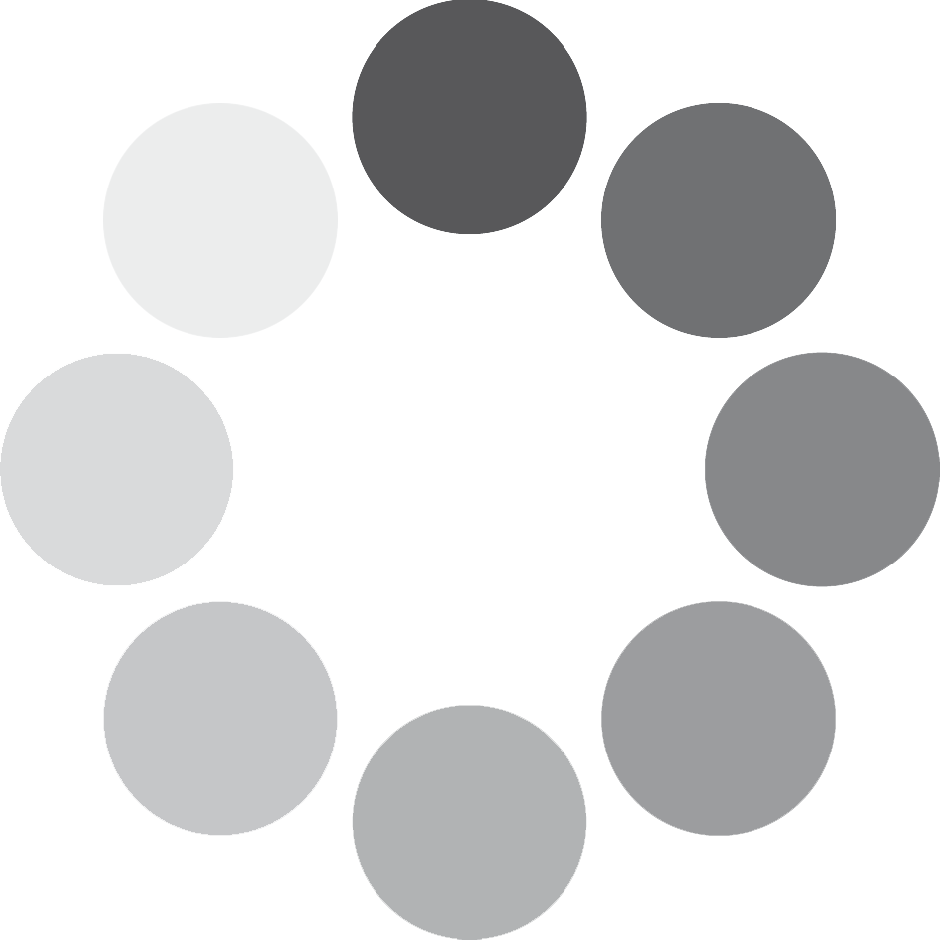https://digigurukul.in/windows-11-professional-x64-setup-gratis-5gb-magnet-download/
https://digigurukul.in/fixing-windows-installation-problems-with-validation-controls/
https://digigurukul.in/windows-11-pro-with-activator-usb-image-5gb-without-microsoft-account-download/
https://digigurukul.in/windows-10-pro-64-free-to-flash-drive-bypass-tmp-rufus-magnet-download/
https://corporacion-mary.com/2025/04/23/download-windows-11-pro-usb-no-media-tool-no-tpm-rufus-torrent/
Here are some steps to fix common Windows installation errors on multi-language systems:
1. Check the System Language
– If you’re installing a new operating system, ensure that your system language is set correctly.
– You can check your system language settings by following these steps:
– Click on “Start” > “Control Panel”
– Click on “Language and Region”
– Select your country or region from the drop-down menu
– Make sure to select the correct language for your region
2. Use the Language Settings
– If you’re running into errors related to language, try using the System Properties:
– Right-click on an empty space on the desktop
– Click “Properties”
– Look for the “System” tab and ensure that the language is set correctly
– Make any necessary changes
3. Check the Installation Files
– If you’re getting errors while installing software, verify that the installation files are correct.
– You can check the installation files by:
– Downloading a version of the operating system from Microsoft’s official website
– Checking the Windows Update for known issues and updates
– Reinstalling the operating system if necessary
4. Update Drivers
– Make sure all device drivers are up-to-date.
– You can update your drivers manually or through Device Manager:
– Click on “Start” > “Control Panel”
– Click on “Device Manager”
– Find and expand each device to view its driver details
– Right-click on the problematic driver and select “Update Driver”
– If you’re unable to update, restart your computer
5. Disable Device Drivers
– Some drivers might be causing conflicts.
– To disable a specific driver:
– Open Device Manager (as mentioned earlier)
– Expand each device
– Right-click on the problematic device and select “Uninstall”
– Reboot your system after reinstalling the software
6. Run System File Checker (SFC)
– The System File Checker (SFC) is a command-line tool that scans and replaces corrupted system files.
– Open Command Prompt as an administrator
– Type sfc /scannow and press Enter
– Follow the prompts to complete the scan
7. Run DISM
– DISM stands for Deployment Image Servicing and Update Management.
– This tool helps resolve issues with software installation.
– Open Command Prompt as an administrator
– Type dism /online /update-disk (for offline updates) or dism /online /cleanup-image (for online updates)
– Follow the prompts to complete the process
8. Run System File Checker for Windows 10
– The System File Checker is a built-in utility in Windows 10.
– Type sfc /scannow in Command Prompt
– Follow the prompts to complete the scan
9. Check Event Viewer Logs
– The event viewer logs can provide information about installation errors.
– To access the Event Viewer:
– Press the Windows key + R, type “eventvwr.msc”, and press Enter
– Navigate to “Application Events”
– Look for any error messages related to your installation
10. Reinstall the Operating System
– If all else fails, try reinstalling the operating system.
– Make sure you have backed up your data before doing so