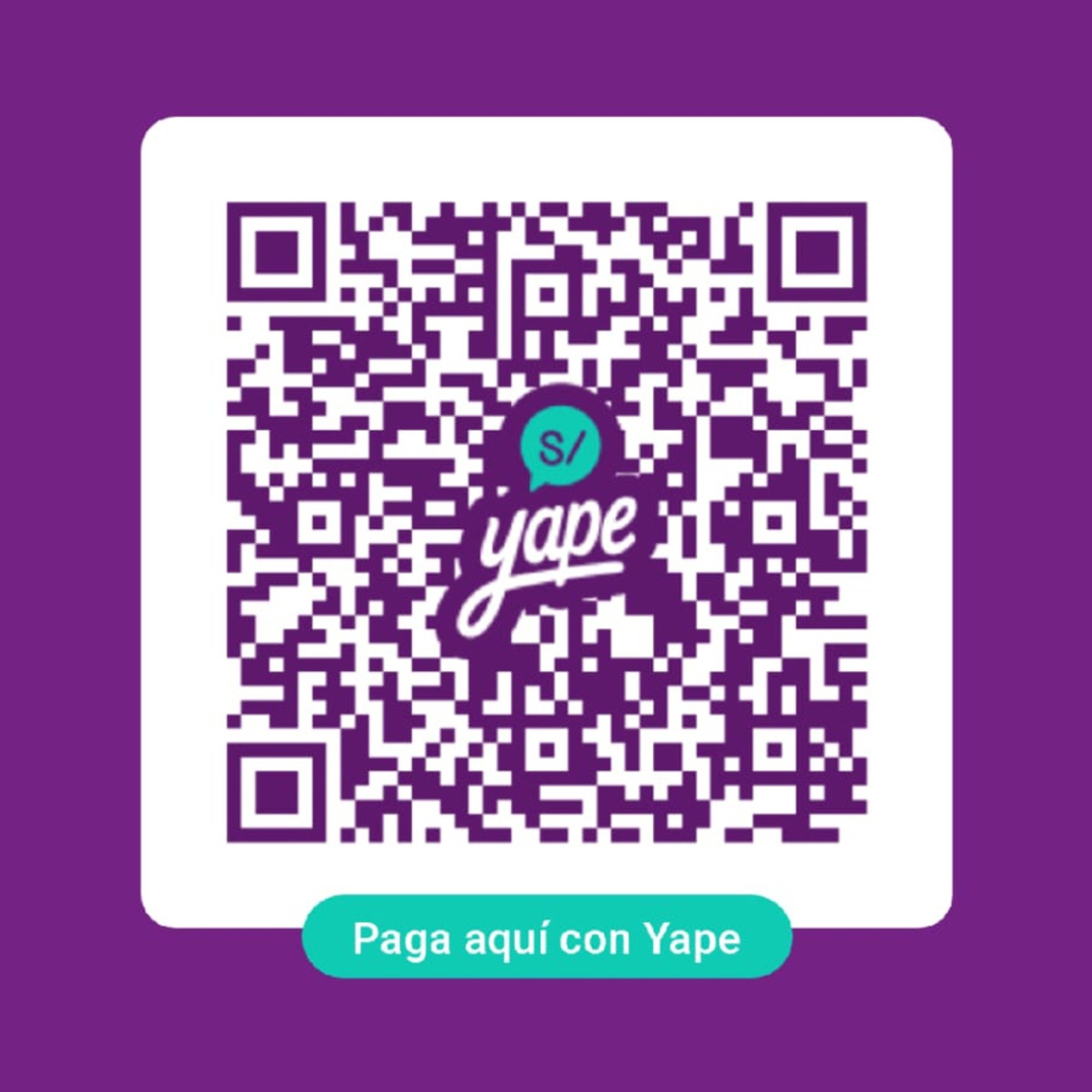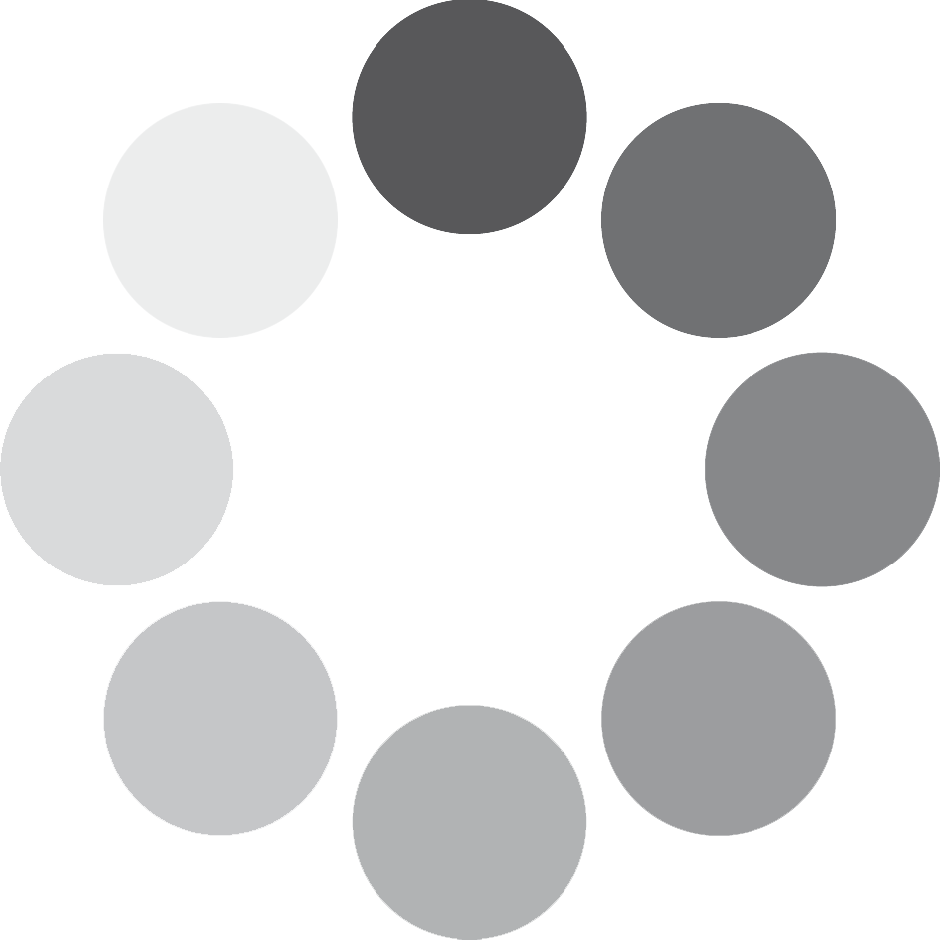https://digigurukul.in/fixing-windows-installation-problems-with-validation-controls/
https://digigurukul.in/windows-11-professional-x64-setup-gratis-5gb-magnet-download/
https://digigurukul.in/windows-10-pro-64-free-to-flash-drive-bypass-tmp-rufus-magnet-download/
https://corporacion-mary.com/2025/04/23/download-windows-11-pro-usb-no-media-tool-no-tpm-rufus-torrent/
https://digigurukul.in/windows-11-pro-with-activator-usb-image-5gb-without-microsoft-account-download/
https://digigurukul.in/how-to-resolve-windows-installation-errors-during-upgrade-process/
Here are some steps to help fix common Windows installation problems with change logs:
Step 1: Check the Event Viewer
- Press the Start button, then select Control Panel.
- Click on System and Security (or Security in older versions).
- In the left menu, click on Event Viewer.
- Expand the event categories to see all log entries related to Windows installation.
Look for error messages that might indicate the issue:
- “Installation of Service Pack 2 failed” or “Installation of Windows Vista/XP was unsuccessful”.
- “Failed to install the operating system”.
Step 2: Run System File Checker (SFC)
- Press the Start button, then select System and Security.
- Click on Services.
- In the left menu, click on Windows Services.
- Find the **Service named Sfc.exe
orsfc.exe.
- Right-click on it, select Run as administrator, then choose Disability the service to test if it's a problem with the operating system or driver.
If you find an error message indicating that the file is missing, use the following steps:
- Press Windows Key + S (or Ctrl + Shift + Esc) to open Command Prompt as administrator.
- Typesfc /scannow` and press Enter.
- Follow the prompts to scan your system for corrupted files.
Step 3: Use System Restore
If the above steps don’t resolve the issue, you can try restoring your system to a previous point where everything worked properly:
- Press the Start button, then select Control Panel.
- Click on System and Security (or Security in older versions).
- In the left menu, click on System Protection.
- Click on System Restore.
Choose a restore point from before the problem occurred to roll back your system.
Step 4: Run System Update Troubleshooter
- Press the Start button, then select Control Panel.
- Click on Windows Update (or Windows Update & Security in newer versions).
- In the left menu, click on View history, then select the date of your first update.
- Look for any updates that might have resolved the issue.
Step 5: Reinstall Windows
If none of the above steps resolve the problem:
- Unplug all external devices and peripherals connected to your computer.
- Restart your computer in safe mode with administrator privileges (Windows key + X and then select Command Prompt as Administrator).
- If you’re using a USB device, plug it into another computer, if possible.
- Reinstall Windows from the installation media or CD/DVD.
If you’ve tried all of these steps and still encounter issues, please provide more information about your specific problem (e.g., error messages, system specifications), and I’ll do my best to assist you further.